How to Upload SVG to Cricut Design Space?
Before the answer to how to upload SVG to Cricut Design Space, let’s answer the following questions: "What is an SVG file?", and "What is an SVG file for Cricut?".
How to Upload SVG Image to Cricut Design Space: Understanding SVG Files
SVG stands for Scalable Vector Graphics, a scalable vector graphics format. It is a full-color image format that scales without losing resolution. SVG files are created in vector software and can easily create logos and graphics for websites, clothing, print media, and other applications. Details for What is an SVG File?.
What is the SVG file for Cricut?
SVG files are scalable vector graphics that anyone can use with many applications, for webpages, cutting machines, printing machines, CNC, and more to make intricate designs. Many people often use logos, vinyl sublimation, and other artwork. Many crafters prefer to get SVG cut files for Cricut machines, due to the fact that it’s perfect for editable vector shapes, quality, and compatibility.
SVG files are a type of vector image, which are preferred for Cricut projects due to their quality and compatibility, offering benefits like versatility, flexibility, and cleaner cuts compared to JPG or PNG images.
Where to get the best SVG files and upload SVG to Cricut Design Space?
There are many websites that provide SVG files, but when it comes to the uniqueness and quality of SVG images to upload to Cricut Design Space, the number one SVG provider is premiumsvg without a doubt!
In addition to premium SVG files, many websites and bloggers offer free SVG files suitable for various projects. As a premiumsvg, our aim is that, while designing SVG images, also consider their sizes, quality, and more for making our community happy.
Note: We check all the SVGs and make sure that they are all working well.
How to unzip SVG files?
It is pretty easy to do! Click the right on the folder, and then you will see the “extract all” option, click it, and select a destination to extract. Files are unzipped. If you have a zip file and need to extract it, check our page. How to Download SVG and Unzip Files?
Let's see how to upload an SVG image to Cricut Design Space!
There are mainly 9 steps on how to upload SVG files, including how to upload images, using the Cricut Design Space software. Uploading images to Cricut Design Space is a straightforward process with these steps.
STEP 1 - Open Cricut Design Space to upload SVG
To begin, launch the Cricut Design Space app on your computer or mobile device.
STEP 2 - Click the "New Projects" button
It can be the up green one or the lower new projects area. Click any of them.

STEP 3 - Click on the "Upload" Button
You will see an "Upload" icon, which is placed at the bottom left. To begin uploading an SVG file, click the "Upload" icon and upload files.

STEP 4 - Click the "Upload Image" button to upload SVG to Cricut Design Space
Your most recently uploaded SVG images will be displayed on a screen. Before uploading a new file, it's important to know that Cricut Design Space allows users to upload various image files, including SVG, JPEG, PNG, BMP, and GIF, catering to both vector images like SVG and DXF, and raster images. To upload a new file, click the “Upload Image” button in the upload window.

STEP 5 - Click the "Browse" Button to Get SVG from Your Computer
To pick your own images, including SVG files, from your computer, click “Browse” or, as an alternative, you can drag and drop files, such as basic .jpg images and vector .svg images, into the window. This allows you to upload and convert your uploaded images into cuttable shapes directly in Cricut Design Space.

STEP 6 - Select SVG and Click the "Open" Button
Select the SVG file that you want to upload to Cricut Design Space and click "Open".

STEP 7 - Click the "Upload" Button
When you are done with the previous step, you will see the page below with the preview of the entire image of SVG. Click the green "Upload" button to continue.

STEP 8 - Select the Uploaded SVG and Click on the "Add to Canvas" Button
Now select the uploaded image you want to work on in the recent uploads area. And then click on to Add Canvas button to upload SVG to Cricut Design Space.
The following screen shows recently uploaded images, a preview image of your SVG image. You can edit its name as you wish.

STEP 9 - Everything is ready to go
Your uploaded images are shown and are waiting to be cut! Let’s cut SVG files with a Cricut Cutting Machine and do wonders!

Great! Now you have learned how to upload SVG to Cricut Design Space!
FAQ
How do I upload a PDF to Cricut Design Space?
To upload a PDF to Cricut Design Space, you'll need to convert the PDF file into an image format (such as JPEG or PNG) using a third-party converter. Then, simply navigate to the "Upload" tab in Design Space, select the converted image file, and follow the prompts to import it into your project.
How to import SVG into Cricut Design Space?
To import an SVG into Cricut Design Space, click on the "Upload" button, select the SVG file from your computer, and follow the prompts to import it into your project. You can follow the above steps to get files in Cricut Design.
Why won’t Cricut Design Space upload my SVG file?
Cricut Design Space may not upload your SVG file due to compatibility issues or errors in the SVG file. Try converting the file to a different format (such as JPEG or PNG) or checking for any errors in the SVG code before attempting to upload again.
Why won't my SVG file upload to Cricut?
If your SVG file isn't uploading to Cricut, there could be several reasons why this is happening. Here are some common troubleshooting steps you can try:
- Check File Size: Make sure your SVG file isn't too large. Cricut has a file size limit for uploads, so if your SVG is too big, it might not upload. Try reducing the file size by simplifying complex elements or reducing the dimensions.
- File Format: Ensure that your SVG file is saved in a compatible format. Cricut works best with SVG files that are properly formatted and don't contain any errors. You can use design software like Adobe Illustrator or Inkscape to create and save SVG files.
- Grouping and Ungrouping: Sometimes, grouped elements in an SVG file can cause issues with uploading. Try ungrouping elements in your design before saving as an SVG and uploading to Cricut.
- Element Complexity: Simplify your design if it's too complex. Sometimes, intricate details or too many layers can cause problems with uploading. Simplifying your design can help ensure a smoother upload process.
- Browser Compatibility: Try using a different web browser to upload your SVG file to Cricut. Sometimes, browser settings or compatibility issues can affect the upload process.
- Check for Special Characters: Make sure that your file name and any text elements within your SVG file don't contain special characters or symbols that could potentially cause issues during the upload process.
- Update Software: Ensure that your Cricut machine's firmware and software are up to date. Sometimes, outdated software can cause compatibility issues with newer file formats.
How do I upload a SVG file to Cricut Design Space?
Here is a summary of uploading images in Cricut Machine:
- Open Cricut Design Space.
- Start a new project.
- Click "Upload" on the left panel.
- Choose "Upload Image" and select your SVG file.
- Add name and tags.
- Select "Complex" image type.
- Confirm upload.
- Insert image into project.
- Resize and customize.
- Prepare for cutting.
- Cut your design.
How do I make SVG compatible with Cricut?
- Use vector graphics.
- Save as SVG format.
- Simplify designs.
- Convert text to paths.
- Ungroup elements.
- Remove clipping masks and opacity.
- Resize appropriately.
- Test with basic shapes.
Is SVG or PNG better for Cricut?
In printing, PNGs are generally more helpful, as they are raster images composed of pixels. SVG is a vector image that consists of shapes, making its appearance a more suitable onscreen application.
Most crafters prefer SVG is better for Cricut than PNG because it's scalable, editable, supports layers, offers transparency options, and has smaller file sizes. You can also use DXF files.
How do I get an SVG file into Cricut Design Space?
You can simply follow the above steps to get an SVG file into Cricut Design Space software.
Why is my SVG file not uploading to Cricut Design Space?
If your SVG file is not uploading to Cricut Design Space, it could be due to several reasons:
- File size (a large file can be a problem).
- File format (your SVG should be saved in a compatible format).
- Check for errors (SVG file shouldn't be corrupted).
- Text Elements (convert text elements in your SVG file to paths or outlines before uploading).
- The Internet connection can be another reason.
How do I upload my own images to Cricut?
To upload your own images to Cricut Design Space, follow these steps:
- Open Cricut Design Space: Open and log in to your account.
- Start a New Project: Click on the "New Project" button to begin a new project.
- Upload Images: On the left panel, click on the "Upload" button. This will open the Upload screen.
- Select Upload Image: Click on the "Upload Image" button to start the upload process.
- Choose Image File: Click on the "Browse" button and select the image file you want to upload from your computer. Cricut supports various image formats, including SVG, JPG, PNG, BMP, GIF, and DXF.
- Add Image Name and Tags: Once the file is uploaded, you can add a name and tags to help organize your uploaded images.
- Choose Image Type: Cricut Design Space will prompt you to choose an image type. For most images, you'll select "Simple" if it has fewer colors and details or "Moderate" if it has more complex details.
- Confirm Upload: Click on the "Save" button to confirm the upload of your image.
- Insert Image into Project: Once uploaded, your image will appear in the "Uploaded Images" section of the Upload screen. Select the image and click "Insert Images" to add it to your project canvas.
- Resize and Customize: You can now resize, rotate, and customize the uploaded image within Cricut Design Space to fit your project needs.
- Prepare for Cutting/Printing: Follow the prompts in Cricut Design Space to prepare the design for cutting or printing. This may involve selecting material settings, arranging multiple elements on the cutting mat, or making any final adjustments.
- Cut or Print Your Design: Once you're satisfied with your project, you can proceed to cut the image or print it using your Cricut machine by following the instructions in Design Space.
How do I download images for my Cricut?
There are hundreds of sites where you can download images for Cricut. As premiumsvg
Can you import a JPEG into Cricut Design Space?
Yes, Cricut Design Space empowers you to unleash your creativity by uploading a variety of image formats, including .jpg, .svg, .png, .bmp, and more. Transform your vision into reality with endless possibilities for unique and personalized projects.
Why won't Cricut upload my image?
It might be due to images not being embedded within files. While users often link images to documents for file size reduction, Cricut Design Space doesn't recognize these links. Ensure your files are in supported formats before exporting to Design Space for seamless uploading.
Why won't my image upload to Cricut Design Space?
Link images, which are stored separately from the file itself, can pose an issue. When files contain linked images, Design Space may struggle to access them during upload. The solution? Ensure your image files are included directly within the document for seamless uploading.
Can I download an image I uploaded to Cricut Design Space?
All images, fonts, and projects you own are available to download offline. Includes uploaded images and Cricut Access images while you're in a subscription period. Hand-pick what is downloaded to save only the image, font, and project you need most.
How to import an image into Cricut Design Space?
Tap Upload from the toolbar. Take photos in Camera Roll, Browse Files, or Browse Images. Browse Files lets you choose from all the storage applications that you have on your PC.
If you like the example Best Father Jack Daniels SVG design, you can easily get it. You can also consider getting Free SVG files!
With all the Cricut Explore, Cricut Maker, and Cricut Joy cutting machines, you can do the same process as above.
Many thanks for reading our blog, hopefully, it helped you. If you need further assistance, do not hesitate to contact us!


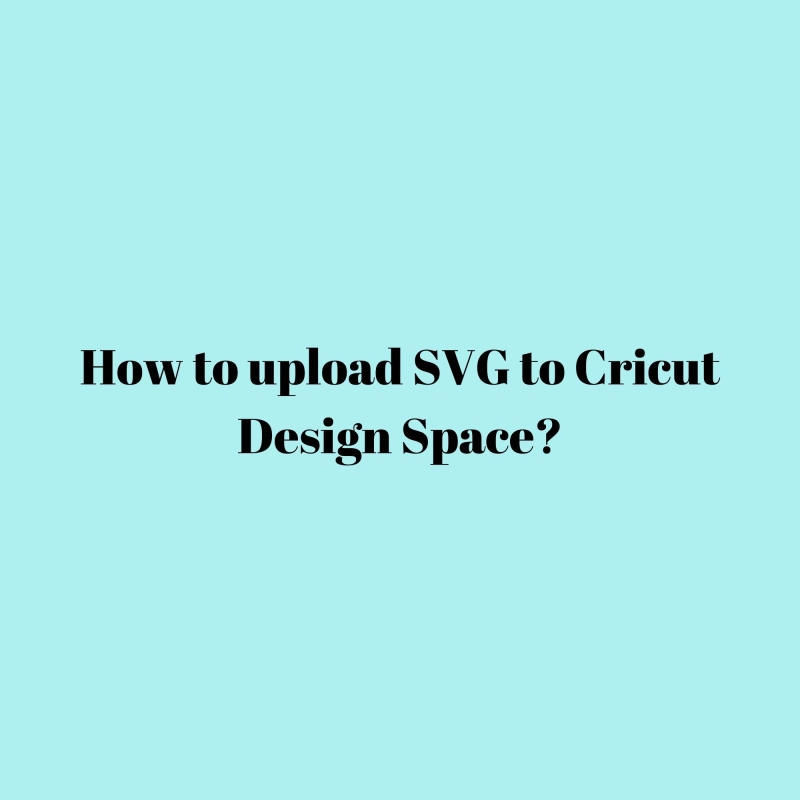








Comments
No Comments